How LaunchBar and 1Password Reduce Annoying Redundnacy
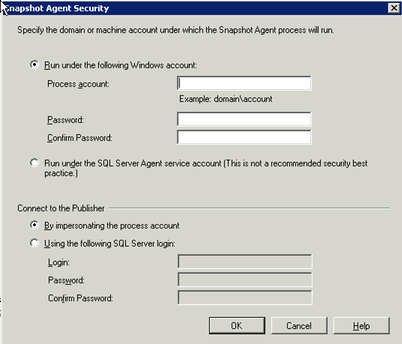
Not by preference, but recently I’ve had to spend some time fighting with SQL Server, and that lowest common denominator piece of IT software, the Wizard.
You’ve probably had to deal with some stupid thing like this, too. It’s irritating and annoying, but it’s often the easiest way to figure out how to get something to work. Through the Wizard there are a bunch of different options, and you can iterate through them relatively easily, and then test to see if you got the right combination, and then script or document or whatever so you can reproduce your setup.
The problem comes when the wizard has a bunch of things that you have to type in, and, if you mess up the typing, it invalidates your test (although, it’s not always obvious that it didn’t work because you had a typo instead of because you clicked the wrong checkbox).
What I was working on was setting up SQL Server replication (don’t ask why, please), which required a username and password in various places on both the publisher side and the subscriber side, and there was a unc path that had to match on both. This database uses randomly generated longish strings for its account passwords, and the UNC paths are long, so it was an opportunity to make a lot of mistakes.
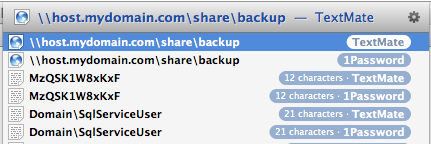
So I put the username and password in the 1Password keychain on the machine (so it would be safely encrypted), and then I started copying and pasting from 1Password to the Remote Desktop session that had the SQL server manager. From 1Password I would click on the username, Cmd-Tab to Remote Desktop, click on the username field, hit Cmd-V, Cmd-Tab back to 1Password, click on the password field to get it into the clipboard, etc. I wasn’t mistyping, but I was having to use the mouse a lot, and it was slowing me down.
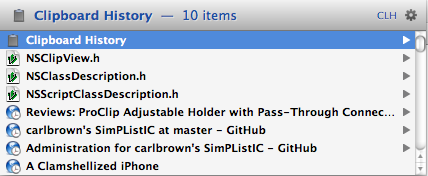
Then, I remembered the ClipBoard History feature in LaunchBar. Cmd-[Space], [C]-[L]-[H]-[return] and I had my list:(Note that all usernames and passwords in this blog entry have been created just for this blog entry and bear no resemblance to the ones I was actually using).
With this setup, I could Cmd-[Space], which, once I had picked “Clipboard History” form the LaunchBar menu once, would take me right back to it, and I could use the arrow keys to move to the entry I wanted to use next, hit [return], which would drop me right back onto the field in Remote Desktop where I was when I invoked LB. Then Cmd-V to paste, tab to go to the next field, and I could get through most of the screens in the wizard without ever leaving the keyboard.
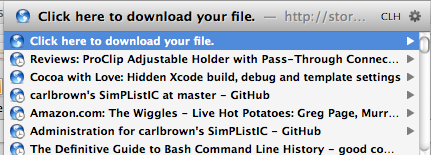
And, lest you’re worried about your password being safe, I’ve verified (see left) that once you quit and restart LaunchBar, it has no memory of what was in your clipboard history (note, I’m doing this on a Mac not in a multiple-user scenario with secure memory enabled - you’re safety may vary).
So the next time you’re having to retype the same crap over and over again, remember the Clipboard History feature in LaunchBar. It might save you aching wrist.